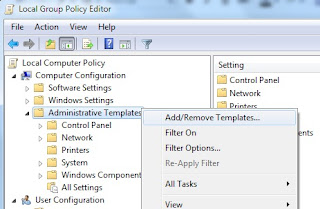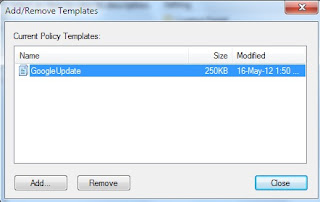Speed up Google Chrome:Hidden Tips
http://techstrick.blogspot.kr/2012/06/speed-up-google-chromehidden-tips.html
Here the time saving tips with some hidden tricks to increase the browsing, download and start-up speed of Chrome browser.
Note: All these tips are same for Google Chrome 19 or above versions.
1. Set high priority to Google Chrome process.
Windows OS shares the processor time between all running processes based upon their priority.
Setting the higher priority to a process means that the process is more important to the operating system compared other low priority processes. This will gear-up the start up time and browsing speed of the browser.
To set a high priority to Google Chrome, open the Windows Task Manager by pressing "Ctrl+Shift+Esc" together.
Then run the Browser and from Task Manager Find out the chrome.exe. Right click on it and set the priority higher.
High Priority to Chrome.exe
2. Disable Google Chrome automatic updates.
This will stop the Google chrome update process "GoogleUpdater.exe" and let the browser work more lightly every time.
It helps the browser start-up more quickly. It also save some CPU and RAM usages.
We have discussed it here and showed how to disable it.
HOW TO DISABLE GOOGLE CHROME UPDATES:
1. Download the Administrative Template for Windows OS from here.
Then you need to go Windows Group Policy editor.
Go to start menu > run and type gpedit.msc and hit enter.Run gpedit.msc
2. Select the Administrative Template and click right mouse key.
Select add/remove templates and add the downloaded template. Then close it.
Add the downloaded .adm file
The template added
3. The new template Classic Administrative Templates (ADM) will be added under Administrative Templates.
classic administrative template
4. Now go to Classic Adminitrative Templtes (ADM) > Google > Google Update > Applications and
you are at the right place where you should be, select the Google Chrome.
Open it and go to its "Update policy override" properties.Google Chrome Update Policy Override
5. By default it is Not Configured. Now enable it to set how this application will be updated or not.
Thus you can stop (or manage) not only the google chrome updates service
but other applications/products of google too.
3. Enabling GPU acceleration and composting.
Now-a-days web pages are more and more graphically designed for the users.
So the web browsers are implementing hardware acceleration technology for GPU.
This will help the browser to accelerate the GPU (graphics processing unit) signals on pages.
Go to browser address bar in Google Chrome and type "chrome://flags" and hit Enter.
Enable both GPU composting on all pages and GPU accelerated SVG and CSS filters.
GPU acceleration and composting settings
4. Configuring Settings.
This part will show only those settings whose are important for the browser to get some extra speed.
It is also a useful idea for slow internet connection.
Go to the wrench icon top-right corner and click on Settings.
Expand the Show advanced settings from the bottom of this page.
Google Chrome Settings
a. Sign in.
Connect it if you really need to sync your bookmarks, extensions, themes etc. Otherwise remain it disconnected.
Sign in option to sync data
b. Appearances. Un-tick on both Show home button and Always show bookmark.
Appearances Settings
c. Privacy. Un-tick on Use a web service to help resolve navigation errors and Automatically send usage statistics and crash reports to Google.
Privacy settings
d. Languages. Un-mark the offer to translate only if you don't use to read content in other languages without English.
Offer to Translate Languages
e. HTTPS/SSL. No need to choose Check for server certificate revocation.
Because certificate revocation is not needed normally.
Update: Before providing any personal and/or sensitive information on web pages, for the safety reason, this button should be checked to ensure whether the page using a secure connection or not.
HTPPS/SSL
5. Disable Developer mode.
If you aren't a developer then disable this mode by going wrench icon > Tools > Extensions > un-tick Developer mode.
Developer Mode
6. Clear Browsing Data.
There is nothing new to say that your browsing data will slow down the browser. So better is to practice clearing browsing data regularly. This option is available in wrench > Settings.
'Tech' 카테고리의 다른 글
| 원격재생 - 미디어 스트리밍 켜기 안될때 (0) | 2014.03.23 |
|---|---|
| 네트웤 (0) | 2013.07.11 |
| shockwave flash.을 로드하지 못함 (0) | 2013.05.08 |
| Tistory 지도첨부 (0) | 2013.02.24 |
| Total Commander Plug-in (0) | 2013.02.08 |
| Total commander-폴더구조만 복사 (1) | 2013.02.08 |
.jpg)

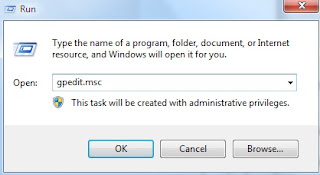
 GoogleUpdate.adm
GoogleUpdate.adm