녹화 한경 설정 하기
제일먼저 녹화 환경을 설정하기위해 다음과 같이 해 줍니다.
{화면 녹화} 버튼을 누르세요.

{녹화}를 누른후 {오디오 녹음}에 체크가 안 되었으면 한번 더 눌러 체크 표시를 해 줍니다.

{도구}탭을 누른후 {옵션}을 누릅니다.

{녹화}탭에서 {avi로 저장하기}를 반드시 체크하고 {파일 이름 옵션}을 누릅니다.

{지정된 파일 이름}은 동영상 스토리에 맞게 이름을 입력하고
출력폴더,즉 동영상 저장 될 곳을 설정 하기위해 폴더 아이콘을 클릭 합니다.

저장 될 곳의 경로를 선택한뒤 {확인}을 누르세요.
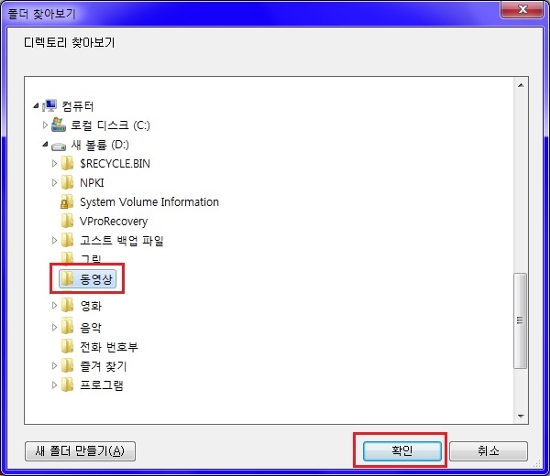
도구 옵션 창에서 {오디오}탭을 누르고 {입력 레벨}을 최고로 해준다음
내 컴퓨터의 오디오 환경에 맞게 설정 하신뒤 {확인}을 누릅니다.
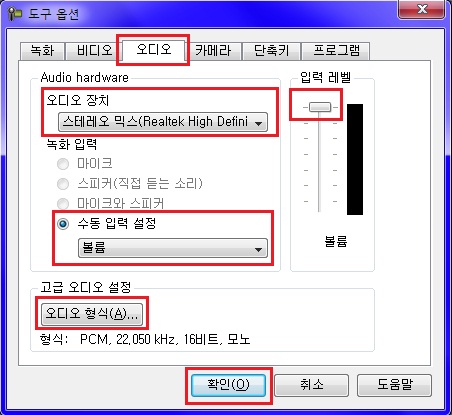
-----------------------------------------------------------------
다 음
↓
동영상 저장 하기
캠타시아 도구 창에서 {사용자 지정}을 누릅니다.
①저장 하려는 동영상을 불러 옵니다.
②동영상 재생화면과 캠타시아 {파란 점선}들과 화면이 똑같이 맞추기 위해
{□표시 6개}를 이용하여 마우스로 끌어다 맞춥니다.
③똑같이 화면 비율을 맞춰으면 {rec}레코드 아이콘을 누릅니다.
④준비가 다~ 되었으면 동영상 재생 을 누릅니다.

다음과 같이 정상적으로 설정 되었으면 파란 기역자 표시가 깜박 깜박 점멸 표시가 이루어 집니다.
뮤직 비디오 라면 오디오 표시 램프도 같이깜박 깜박 거릴 겁니다.
재생이 완료 되면 {정지}버튼을 누르세요.
그러면 {비디오 파일 만드는 중}화면이 뜰겁니다.
완료 될때까지 잠시 기다립니다.
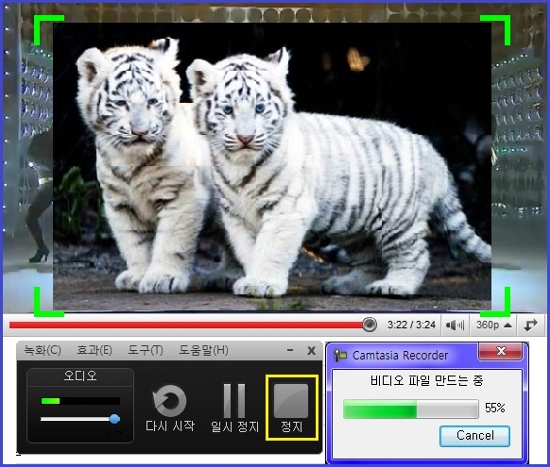
미리보기 창이 나타나면 {저장}을 누릅니다.
{녹화는 다음 이름으로 저장 되었습니다}라는 화면이 나올때까지 기다렸다가 {확인}을 누르면
비로소 동영상 저장이 완전하게 맞친 겁니다.

끝으로 소리가 나지 않으시거나 코덱이 없는 분은 밑의 {통합 코덱}을 다운받아 설치 하세요.
통합 코덱 다운 받기←여기를 클릭 하세요.
'Tech' 카테고리의 다른 글
| IPTime (0) | 2011.03.17 |
|---|---|
| Youtube 버퍼링 (0) | 2010.12.12 |
| 모니터 수명 (0) | 2010.10.27 |
| Camtasia Studio 7 http://blog.naver.com/yiuse78/50087377035 (0) | 2010.10.21 |
| Camtasia Studio 7 (0) | 2010.10.12 |
| 케이블 (0) | 2010.08.06 |