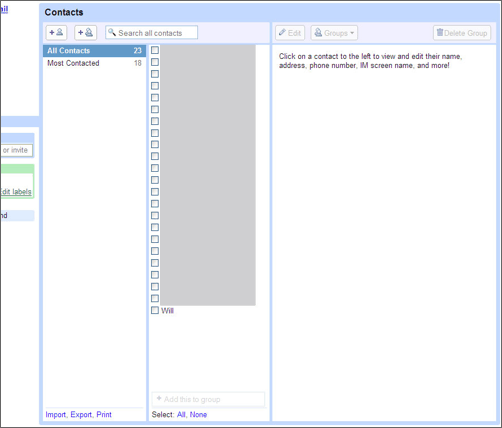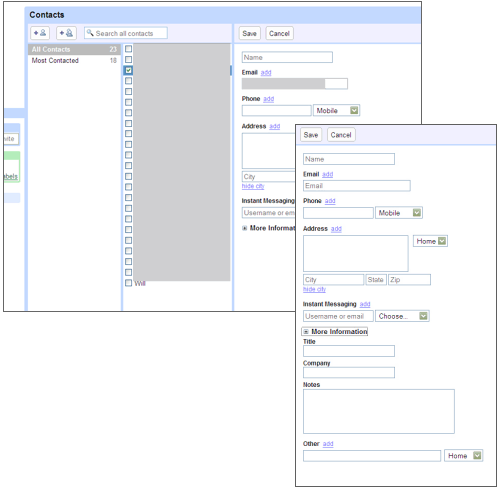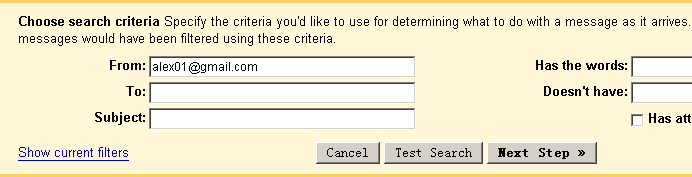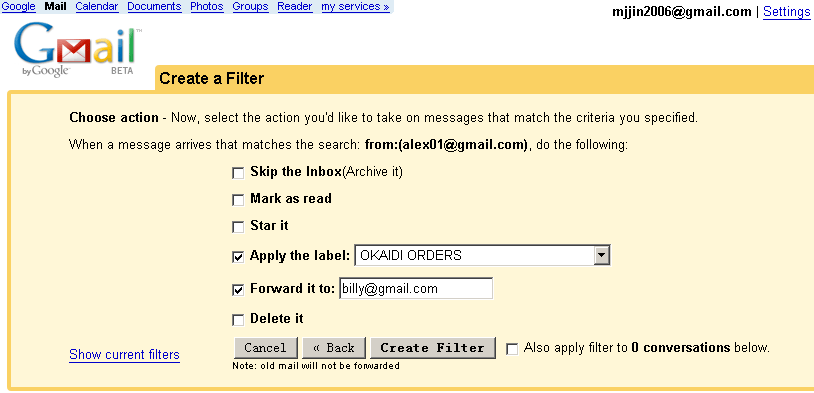Gmail을 사용하는 이유
 Search your mail instantly
Search your mail instantly
Gmail은 특수문자 검색은 안됨( [],(),$, *, "" ...)
유사검색 안됨 travel 을 검색할때 travels, traveler, or travle로는 검색 불가.
 Labels, filters, and stars
Labels, filters, and stars
필터(filters) : 검색을 일회성이 아닌 항상 사용하는 검색으로 만드는것
이는 받은메일을 자동으로 정리하는데 사용한다.
라벨(Labels) : 폴더의 개념 또는 Tag의 개념과 비슷
Gmail uses labels to help you organize with more flexibility. A conversation can have several labels, so you're not forced to choose one particular folder for messages. You can also create filters to automatically manage incoming mail. Starring messages is another way you can organize your inbox. Plus, it looks pretty.
- First create a new filter for "ideas" in gmail. Make the filter skip the inbox and go directly to archives. While you’re at it, create a new "ideas" label as well.
- Next test out your new trick by sending yourself an email to your gmail account with the "ideas" label tagged onto it (ie, user.name+ideas@gmail.com). You can test this by sending the message from any email account, not just gmail.
- If everything worked fine, you should have one new message waiting for you in your "ideas" label.
- Assuming it worked, you can now set up an ActiveWords action, or other macro kinda thing to fire up a new email to your new label whenever you want to drop an idea in there.
At White’s of Henry Lane, he suggests a whole bunch of other labels you can use, including ‘notes’, ‘blessings’, and even ‘YayMe’ (a great idea for keeping those Yay Me bits).
This is such a great little hack that I wanted to use it at work too, but apparently our Exchange server doesn’t like the extra stuff on the end of the username. Guess I’ll be sticking with gmail for this one…
UPDATE: Andrew just posted a workaround for the Outlook deal. I’ve actually had great success with this method in the past, but your mileage may vary.
7. Lots of space (and counting)
We're always working to increase the amount of free storage we offer in Gmail, and if you want even more, you can always purchase additional space. With all that space, you can archive instead of deleting messages, so they won't clutter your inbox but will remain searchable in case you ever need them again.
![]() 8. We have ads, but only the good kind
8. We have ads, but only the good kind
With Gmail, you'll never see pop-ups or untargeted banner ads. Instead we display text ads and related links you might find useful and interesting. Learn more about how seriously we protect your privacy.
![]() 9. Save time
9. Save time
Take advantage of Quick Contacts and Keyboard Shortcuts in Gmail to get through your email even faster. And don't forget that you can quickly find messages using Gmail's search feature powered by Google search technology.
![]() 10. All this is free?
10. All this is free?
Yep.
Tip
* Plus Addressing
Gmail주소를 가지고 여러개의 주소형태로 배포 가능합니다.
골뱅이 앞의 주소에 (+)를 사용해서 태그를 만듭니다.
골뱅이 앞에꺼만 인식해서 나에게 제대로 태그붙은채로 오게되죠.
예제) 기본 메일 계정Gmail의 장점중의 하나는 검색입니다. 위와 같은 특화된 주소로 온 메일들을 검색하기가 쉬워지죠.
Sixx@gmail.com
예제) Joel On Software의 mailinglist에 등록할때 사용할 메일 주소: Sixx+mailinglist+joel@gmail.com
예제) ZDNet의 mailinglist에 등록할때 사용할 메일주소: Sixxl+mailinglist+zdnet@gmail.com
예제) maillinglist로 온 메일 검색쿼리: to:Sixx+mailinglist@gmail.com
예제) zdnet으로 온 메일 검색쿼리: to:Sixx+zdnet@gmail.com
* 구글알리미(Google Alert)
구글알리미는 키워드를 등록하면, 매일 웹검색을 통해 건져진 키워드들의 링크를 보내주는 서비스다. 
------------------------------------------------------------------------------------------------------------------------------------------------------
Gmail 2.0 Screenshots
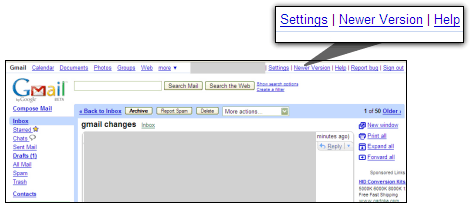
Google during the recent Analyst Day announced they want to release an updated version of Gmail that’s supposed to be faster than the current one, thanks to a JavaScript back-end rewrite. Also, the new version aims to improve contacts management. “Gmail 2.0” – possibly the announced update – was also mentioned in Google’s internal company goals last year, the aim being to achieve “70% user happiness" for that version.
Now Drew from Arkadium.com sent us the news that he’s seeing a link at the top of his Gmail reading “Newer version”. Clicking on it – the URL is https://mail.google.com/mail/?ui=2 – he doesn’t notice many changes on the surface yet. However, he does have a new contacts manager, as the screenshots (with grayed-out areas to protect privacy) show. He also noticed a “browse” files box below the message compose box, slightly redundant on the surface as you can already attach files above the compose message box. (Perhaps the browse box mentioned was unrelated to the new version? I saw another 2.0 test account that didn’t have it, so until I know more, I’m striking this.) Plus, Drew says he can’t hide the chat anymore. I asked Drew if he thinks the new version is faster, and he replies that he’d say “it feels faster – at least the contacts does.”
[Thanks Drew!]
Update: Thanks to Tony, I can now access an account to test the new version, too. More screenshots below.
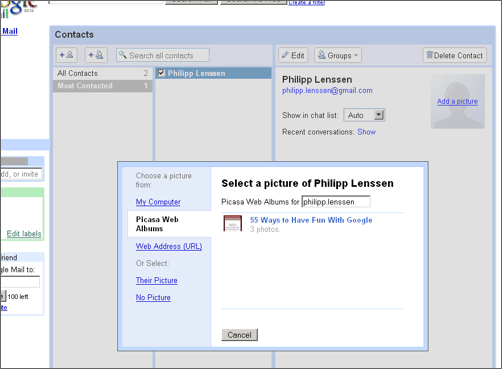
When you add a picture for a contact, you can pick a file straight from Google’s Picasa Web Albums. Skipping the hard disk might seem like no big deal but we may see more and more of this in the online OS/ online office.
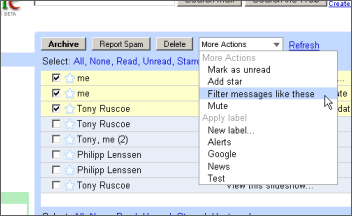
The “More Actions” menu has been turned into an HTML layer; in Gmail 1x it was an actual select box element. The menu now also includes the new entry “Filter messages like these” which opens a partly pre-filled “Create a filter” dialog.
구글 필터
오는 메일들을 보낸사람으로 구분해서 레이블을 적용시키고 있었는데
오늘보니 보낸사람이 두군데 이상된 아해들이 분류가 되지않고 덩그러니 받은 메일함에서 날 바라본다.
여튼 결론인 즉슨 아웃룩처럼 주소들을 콤마나 세미콜론으로 구분하는게 아니라
aaa@mail.com 과 bbb@mail.com두가지라면 (aaa@mail.com) OR (bbb@mail.com)
요로콤 괄호로 묶고 OR로 연결하면 된다. OR는 대문자로~
****************************
후글에서 Gmail에 관한 여러가지 팁들을 많이 소개했었는데 만약 그 팁들을 다 사용한다면 분명 Gmail에 대해서 더 좋은 평가를 할 수 있을 것이다. 혹은 여러분들이 직접 Gmail의 공식적인 검색단축키 지침서를 보고 따라할 수도 있고 또 GOS가 제공한 새로운 조작법을 배울 수도 있
일반적인 경우에 사용자가 어떤 폴더속의 메일을 검색하려면 "label:폴더명"을 통해서 검색할 수 있다. 예를 들면 "label:inbox Hoogle"이라고 검색하면 inbox안의 모든 hoogle에 관한 메일을 검색할 수 있다. 그런데 게으린 geeker로써 매번 label을 입력하는 것이 너무 귀찮다고 생각한다면 label을 "I"(영문자 L)로 생략할 수 있다, 즉, "I:inbox". 그런데 뒤에 inbox도 너무 길다(너무 게으르잖아~~)고 생각한다면 아래와 같이 검색하면 된다(검음색부분):
^b chats(채팅 기록)
^f sent mail(발송한 메일)
^i inbox(수신함)
^k trash(지운 메일)
^r draft(Draft)
^s spam(쓰레기메일)
^t starred messages(스타표시한 메일)
^u unread mail(읽지 않은 메일)
이렇게 되면 "label:inbox"는 "I:^i" 로 생략할 수 있다. 처음에는 쉽게 기억나지 않겠지만 여러번 사용하다보면 익숙해질 것이다. 그리고 구글이 지메일 사용자들, 특히는 키보다를 마우스보다 더 많이 쓰는 분들을 위해서 제공하는 이런 팁들이 있음으로 인해서 컴퓨터를 더욱 날게 할수 있을 것같다.
대용량 쉽게 조작가능한 Gmail을 사용합시다.
*********************
1. 쓰레딩
Gmail은 쓰레딩을 디폴트뷰로 한다.
회사 다닐 때 근거를 붙이기 위해 이런 식으로 상대방의 편지를 계속 서로 밑에다가 붙이고 붙여서 계속 메일을 주고받았던 기억이 있다.
Gmail에서는 이걸 '대화(conversation)'이라고 이름붙였는데
쉽게 말하면 메일을 사용해서 게시판의 '답글'을 사용하는 정도랄까.
어떤 블로거님은 Gmail로 '쿵쿵따'를 하는 엽기 놀이방법을 소개하기도 했다.

2. 라벨
폴더 대신 라벨이나 키워드 사용을 통해 편지를 분류한다.
답장이 서로 뒤에 이어붙으면서 분류되는 것이다.
이전 폴더와는 다르게 하나의 편지가 여러 개의 라벨을 갖고 여기저기에 저장될 수 있다는 점도 차이점이다.
(쉽게 말하면 하나의 편지가 여러개의 폴더에 저장되는 것이다.)
예를 들어, '6월 계획'이라는 메臼?'마케팅업무'라벨과 '6월업무'라벨을 동시에 붙일 수 있어 나중에 찾기가 쉬워지는 효과가 있다.

3. Personal level indicator
부등호 표시가 하나냐 둘이냐에 따라, 쉽게 어떤 메일이 나에게만 온 메일인지 아닌지를 알아볼 수 있다.
4. 단축키 제공
단축키를 제공한다. 일반적인 사용자는 별 필요 없을 것 같다.
하루종일 메일과 씨름하던 회사시절을 생각하면 익숙해져야 할 필요가 있을 것도 같지만...
왠만하면 사내 메일 시스템을 사용하니까 글쎄.
제공되는 단축키는 아래 주소로 가면 볼 수 있다.
http://gmail.google.com/support/bin/answer.py?answer=6594
5. 아카이브
처음에 archive란 메뉴를 보고 블로그의 아카이브하고 똑같을 줄 알았다.
날짜별 혹은 월별로 순서대로 자동 분류.
꾸욱 눌러보니... 호곡. 메일들이 날라갔다!
알고 보니 이건 메일을 지우는 대신 archive를 하면,
메일들이 계정에서 날라가 버린 것 처럼 보여도 남아있는 거였다.
즉 받은 편지함(Inbox)에서 사라지지만 전체 메일함(All Mail)에는
남아있다. 따라서 이 상태에서 검색을 하면 archive한 메일내용까지 검색되서 나타난다.
Google측에서는 용량이 1GB나 되니까 굳이 delete하지 말고 archive할 것을 권하고 있다.
6. 검색기능

사적인 메일만 취급한다면야 모르지만, 이런저런 메일들을 정리하다보면
어떤 내용이 어디 가있는지 찾아야 할 경우가 많이 생긴다.
회사 사내메일을 사용할 때 가장 불편했던 부분.
구글은 아래같은 검색창을 제공한다.
7. 편지의 중요도를 체크가능
뭐... 그렇단 얘기다 별표해 놓으면 별표기준으로 따로 찾아볼 수 있다.

8.필터링

아직 스팸메일에 대한 방어가 어느 수준인지는 사용자들에 의해 테스트 중이다.
미국의 어떤 사용자는 자기 Gmail로 스팸메일을 보내달라고 공개 광고까지 하고 있는데, 그 사람에 의하면 사용 첫날에만 20%수준의 스팸 필터정확성을 보이다가
점점 걸러지는 비율이 증가하고 있다고 한다.
.
닫기..
**********************
1. Gmail 주소 무한대로 만들어 쓸 수 있다.
만약 your.id@gmail.com이란 주소를 갖고있다면 your.id+spam@gmail.com이란 주소도 자신에게 옵니다.
예: your.id+priority@gmail.com, your.id+temporary@gmail.com 등등.
활용: Gmail 필터와 결합하면 용도가 무궁무진 합니다. 특히 스팸정리할 때 유용합니다. 단, 이메일 주소를 id로 활용하는 사이트에서 id에 +(플러스) 기호를 허용 안하는 경우가 많습니다.
2. Gmail 주소에 들어있는 . (점)은 무시되고, 대소문자는 구별되지 않는다.
Gmail은 주소에 들어있는 .(점)을 무시합니다. 그리고 대소문자를 구별하지 않습니다.
그러니 your.id@gmail.com과 Y.o.u.r.I.D@gmail.com은 같은 주소입니다.
예: myhappyid@gmail.com = MyHappyId@gmail.com = my.happy.id@gmail.com = My.Happy.ID@gmail.com
활용: 메일 주소를 예쁘게 꾸밀때 유용합니다
4. 메일이 왔는데, 외계어같이 하나도 안보인다.
메일의 인코딩이 UTF-8 로 되어있기 때문입니다.
보실 메일을 클릭하신후 more info 클릭후 맨마지막에 있는 show original 를 클릭하시면, 메일 원본 내용이 보입니다.
Gmail Utility & Tip 몇개
gmail을 활용하는 있는 몇가지 Tip과 Utility를 모았습니다.
나중에 시간날때 보려구요..
(근데.. 아마 못볼지두... >.< 지난번에 찾아놓은 것들도 아직 다 못봤는데..)
Gmail을 Outlook Express에서 쓸 수 있게 해주는 PGtGM라는 Gmail 유틸을 써본적이 있는데
나머지는 전부 생소한 것들이네요.
대충 봐도.. 유용한 것들이 많네요.
Gmail 유틸리티
http://clip.egloos.com/591896
Gmail을 1GB하드로 사용하기 - GmailFS
http://xguru.xcool.net:1360/blog/?no=162
GmailFS - Gmail Filesystem
http://richard.jones.name/google-hacks/gmail-filesystem/gmail-filesystem.html
GmailerXP - End-All Gmail Util?
http://gmailerxp.sourceforge.net/
Google's Official Gmail Notifier
http://toolbar.google.com/gmail-helper/
Gmail Gems Blog
http://gmailgems.blogspot.com/
GMail Utilities
http://www.aimlesswords.com/archives/gmail/
GMail, RSS Feeds - part 2 (Get Gmail Through RSS)
http://muadib.blogspot.com/2004/06/gmail-rss-feeds-part-2.html
Gallina: just a GMail based blog
http://ion.gluch.org.mx/files/Hacks/gallina/
출처 : http://bamsaemi.com/blog/archives/2004/09/20040902_000251.html
***********아이콘만들기
http://www.nhacks.com/gmail/index.php
에서 입력란에 G메일의 자기 ID를 입력하면 이쁜 아이콘이 나옵니다.
**************G-Mailto
http://www.rabidsquirrel.net/G-Mailto/
인터넷 익스플로어의 mailto: 를 Gmail 로 연결 시켜 줍니다
*****************Outlook의 contact list를 Gmail에 백업하기
Outlook 에서 아무 메일이나 작성하고. Outlook의 연락처를 몽땅 첨부해서 gmail 계정으로 보내면 된단다.
해보진 않았지만... 충격적인 초간단 백업 방법이다.
Gmail은 고맙게도 Contact list를 Outlook에서 읽을 수 있는 형식으로 export 해준다
Better GMail2

PocketPC에서 imov라는 소프트웨어를 사용해 Google Talk을 할 수 있습니다.
- imov Messenger의 무료버전인 Basic Edition을 내려받고 PocketPC에 설치합니다.
- PocketPC에서 imov Messneger를 실행합니다.
- Setup Wizard 화면이 나옵니다. AIM / ICQ / Yahoo! / MSN 모두 체크하지 말고 (ok)를 누릅니다.
- 이제 Jabber client 모드로 작동하기 위한 파라메터를 넣습니다.
Server: talk.google.com
Username: (your)@gmail.com
Password: (your password) - (ok)를 누릅니다.
공식적으로 Google Talk은 Windows 플랫폼용이지만, 비공식적으로 많은 플랫폼에서 돌아갑니다. XMPP 프로토콜 기반 Jabber 표준의 힘입니다.
Gmail 의 핵심 --> 레이블을 설정하는 개념을 도입하고 구글의 검색기술을 사용함으로서 상당히 편리한 웹메일우선 Gmail Inbox의 메일은 우리가 처리해야 할 모든 사안들의 일부분입니다. 이 Firefox 플러그인은 아래와 같은 방법으로 Inbox에 들어오는 모든 콘텐츠를 레이블로 자체분류하도록 사용자를 도와줍니다.
----------------
Set up Lable
라벨
폴더의 모든 기능 + 특별한 추가기능
하나의 대화(원본 메일, 메일에 대한 답장 및 재답장을 모두 포함하는 단위)에 라벨을 두 개 이상을 지정할 수 있습니다.
라벨을 만들어 메일을 분류하고 난 후에는, 검색을 하거나 또는 Gmail 페이지 왼쪽에 표시되는 라벨 이름을 클릭하면 해당 라벨로 분류한 모든 메일을 볼 수 있습니다.
라벨 만들기:
- 발신자의 이름 옆에 있는 확인란을 선택하여 라벨을 지정할 메일을 선택합니다.
- 작업 선택... 드롭다운 메뉴에서 새 라벨을 선택합니다.
- 텍스트 상자에 새 라벨의 이름을 입력한 다음 확인을 클릭합니다.
* 라벨을 제거해도 해당 라벨로 분류되었던 메일은 삭제되지 않습니다.
메일이나 대화에 라벨을 지정한 후에 보관처리하면 받은편지함에서 이동됩니다. 그런 다음 전체보관함을 클릭하거나 Gmail 페이지 왼쪽에 있는 라벨 이름을 클릭하면 보관된 메일을 볼 수 있습니다.
라벨의 기본 사용법을 알아 두면 메일을 보다 효과적으로 관리할 수 있습니다
----------------------
Set up filters
Gmail 필터 기능을 사용하면 수신 메일의 유입량을 관리할 수 있습니다.
필터를 사용하면 키워드 조합, 보낸사람 및 수신자 등을 기준으로
이메일을 자동으로 보관, 삭제 또는 전달하거나 이메일에 라벨을 적용하거나 별표를 추가
필터를 만들려면 다음 단계를 따르세요.
- (Gmail 페이지 상단의 웹 검색 버튼 옆에 있는) 필터 만들기 Click
- (해당 입력란에) 필터기준을 입력
- 검색 테스트 Click >> (필터기준수정후 검색테스트) >>다음 단계 Click
현재 계정에 있는 메일 중 어떤 것이 필터 조건과 일치하는지 확인. - (하나 이상의) 작업선택
-->열거된 순서대로 작업이 적용 ex> Forwarding후 삭제) - 필터 만들기를 클릭합니다.
계정에 이미 존재하는 메일에 이 필터를 적용하려면 아래에 있는 00개의 대화에 필터 적용 Check
필터는 무제한으로 만들 수 있지만 그 중 20개만 다른 주소로 전달할 수 있습니다.
(동일한 주소로 보내는 필터를 조합하여 필터링 전달을 최대화할 수 있습니다.)
전 대부분 받은편지함 건너뛰기 (보관)(Skip the Inbox) and 라벨 적용(Apply a label)
-----------------------------------------------------------------------------------------------------
-------------------------------------------------------------------------------------------------------------------
Gmail이 IMAP을 지원
Better Gmail은 Google calendar 와 같은 것을 좌측 메뉴에 추가시켜서 outlook과 같이 일정/할 일 기능도 추가할 수 있다.
한 Skin 기능이 있어서 Gmail을 좀 더 멋지게
POP3, IMAP, Forward 같은 기능
Gmail에서 POP3로 가지고 올 수 있는 계정을 6개까지 등록 가능하고, 각각 계정으로 보내기가 된다.
예를 들어서 보내는 사람이 선택 가능한데,
"DooHyun Jang" <dhxxxx@gmail.com>
"장두현" <ringxxxx@nate.com>
...
이렇게 6개까지 등록할 수 있고 보낼 때 보내는 사람을 선택할 수 있다.
3. Filter와 Label 의 응용
\진정한 GTD의 의미와는 거리가 있으나 시간을 절약할수 있고 GMAIL로 하여금 개인이 매일매일 반복하는 일들을 자동적으로 대신 완성시키게 할수 있는 팁입니다.
(1) 편지함에 도착되는 특정메일들을 다른 메일주소로 전달하기
매 일 Alex라는 바이어로부터 평균 10통 좌우의 메일을 받는데 저는 또 그 메일들을 회사내부의 Billy라는 동료한테 참고로 전달해줘야 하는 의무가 있습니다. 회사내 업무공유로 흔히 있는 방식입니다. (사실은 Alex가 좀 게으른 바이어라 제한테 보내주는 메일을 billy에게도 다 같이 cc로 넣어달라고 요청했음에도 불구하고 요즘은 그것을 통 해주지 않고 있는 상황입니다.) 이 경우에는 어떻게 할가요? 아래의 두가지 설정만 완료시키면 Gmail에서는 끝입니다.
(1) Creat Filter (필터 만들기) --> From: alex01@gmail.com -->Next Step (다음 단계),
(2) Apply the label: (OKAIDI ORDERS) / 원하는 레이블 부착설정 --->Forward it to (전달): billy@gmail.com -->Creat Fiter (필터 만들기)
위와 같이 설정완료후에는 alex가 저한테 보내주는 모든 메일은 자동으로 billy한테로 cc로 전달이 됩니다.
(3) 매주마다 해외로 TNT라는 우편서비스로 샘플 등을 발송하고 그 우편물에 해당되는 TNT NO를 해외 바이어한테 통보해야 합니다. 그리고 해당 샘플은 모두 바이어의 COMMENT와 APPROVAL을 받아야 합니다. 아래의 필터와 레이블(LABEL) 설정은 이런것들을 위하여 고안한것입니다.
(4) 아래는 저 개인이 웹서핑 및 인터넷 서비스를 이용함에 있어서 각종 웹서버에서 메일이 날라왔을때 적용시키는 레이블및 필터의 설정의 예입니다.
(5) 아래의 예에서 S: Top Urgent와 S: Waiting On"은 GTDinbox에서 제공하는 레이블을 적용시킨것입니다.
(6) 아래는 저의 Gmail 사용량 현황입니다. Gmail이 앞서까지만 최대 용량이 2G가 조금 넘었던것 같습니다. 아직도 2G기준이라고 보면 저의 GMAIL은 메일이 많이 오고가는 편입니다. 메일이 많으면 만을수록 Gmail의 레이블과 필터링 기능을 최대한 활용할 필요성이 크다고 봅니다. 하지만 탁월한 Gmail의 레이블 및 필터링의 기술은 모든 문제을 다 해결해주고도 남음이 있는것 같습니다.
Gmail Drive --> 웹하드
* 기존의 메일을 Gmail로 옮기기
Gmail Mail Loader (GML)이란 툴을 사용합니다. Outlook, Thunderbird등의 메일을 Gmail로 옮겨줍니다.

지난메일을 볼때에 중요한 것은 검색입니다.하드에 저장하면 백업하기 귀찮고 검색도 느리죠.
Gmail로 옮겨서 언제 어디서든 검색하게 되면 매우 즐겁겠죠. :)
http://gmailblog.blogspot.com/
https://mail.google.com/support/
http://googlekoreablog.blogspot.com/
Tip
No 1. Plus Addressing
Gmail주소를 가지고 여러개의 주소형태로 배포 가능합니다.
골뱅이 앞의 주소에 (+)를 사용해서 태그를 만듭니다.
골뱅이 앞에꺼만 인식해서 나에게 제대로 태그붙은채로 오게되죠.
예제) 기본 메일 계정Gmail의 장점중의 하나는 검색입니다. 위와 같은 특화된 주소로 온 메일들을 검색하기가 쉬워지죠.
Sixx@gmail.com
예제) Joel On Software의 mailinglist에 등록할때 사용할 메일 주소: Sixx+mailinglist+joel@gmail.com
예제) ZDNet의 mailinglist에 등록할때 사용할 메일주소: Sixxl+mailinglist+zdnet@gmail.com
예제) maillinglist로 온 메일 검색쿼리: to:Sixx+mailinglist@gmail.com
예제) zdnet으로 온 메일 검색쿼리: to:Sixx+zdnet@gmail.com
No 2. 기존의 메일을 Gmail로 옮기기
Gmail Mail Loader (GML)이란 툴을 사용합니다. Outlook, Thunderbird등의 메일을 Gmail로 옮겨줍니다.

지난메일을 볼때에 중요한 것은 검색입니다.하드에 저장하면 백업하기 귀찮고 검색도 느리죠.
Gmail로 옮겨서 언제 어디서든 검색하게 되면 매우 즐겁겠죠. :)
구글알리미(Google Alert)
구글알리미는 키워드를 등록하면, 매일 웹검색을 통해 건져진 키워드들의 링크를 보내주는 서비스다. 
------------------------------------------------------------------------------------------------------------------------------------------------------
Better GMail2
Gmail 2.0 Screenshots
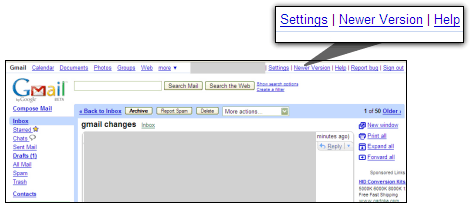
Google during the recent Analyst Day announced they want to release an updated version of Gmail that’s supposed to be faster than the current one, thanks to a JavaScript back-end rewrite. Also, the new version aims to improve contacts management. “Gmail 2.0” – possibly the announced update – was also mentioned in Google’s internal company goals last year, the aim being to achieve “70% user happiness" for that version.
Now Drew from Arkadium.com sent us the news that he’s seeing a link at the top of his Gmail reading “Newer version”. Clicking on it – the URL is https://mail.google.com/mail/?ui=2 – he doesn’t notice many changes on the surface yet. However, he does have a new contacts manager, as the screenshots (with grayed-out areas to protect privacy) show. He also noticed a “browse” files box below the message compose box, slightly redundant on the surface as you can already attach files above the compose message box. (Perhaps the browse box mentioned was unrelated to the new version? I saw another 2.0 test account that didn’t have it, so until I know more, I’m striking this.) Plus, Drew says he can’t hide the chat anymore. I asked Drew if he thinks the new version is faster, and he replies that he’d say “it feels faster – at least the contacts does.”
[Thanks Drew!]
Update: Thanks to Tony, I can now access an account to test the new version, too. More screenshots below.
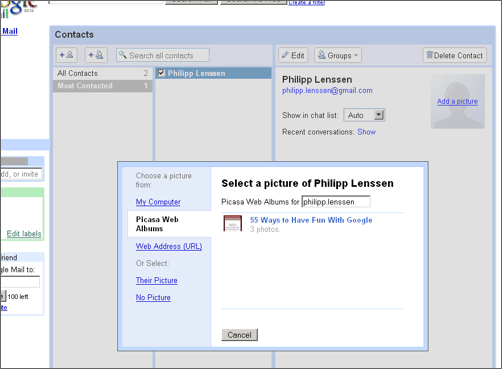
When you add a picture for a contact, you can pick a file straight from Google’s Picasa Web Albums. Skipping the hard disk might seem like no big deal but we may see more and more of this in the online OS/ online office.
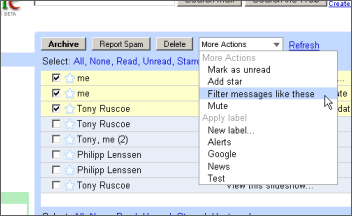
The “More Actions” menu has been turned into an HTML layer; in Gmail 1x it was an actual select box element. The menu now also includes the new entry “Filter messages like these” which opens a partly pre-filled “Create a filter” dialog.
[출처]
Better Gmail 2 Firefox Extension for New Gmail
GTDInbox,Better Gmail for Gmail2.0:아토믹
Gmail 2.0 Screenshots
GTDInbox
<참조>
http://productivefirefox.com/?s=gtdinbox
구글 필터
오는 메일들을 보낸사람으로 구분해서 레이블을 적용시키고 있었는데
오늘보니 보낸사람이 두군데 이상된 아해들이 분류가 되지않고 덩그러니 받은 메일함에서 날 바라본다.
여튼 결론인 즉슨 아웃룩처럼 주소들을 콤마나 세미콜론으로 구분하는게 아니라
aaa@mail.com 과 bbb@mail.com두가지라면 (aaa@mail.com) OR (bbb@mail.com)
요로콤 괄호로 묶고 OR로 연결하면 된다. OR는 대문자로~
****************************
후글에서 Gmail에 관한 여러가지 팁들을 많이 소개했었는데 만약 그 팁들을 다 사용한다면 분명 Gmail에 대해서 더 좋은 평가를 할 수 있을 것이다. 혹은 여러분들이 직접 Gmail의 공식적인 검색단축키 지침서를 보고 따라할 수도 있고 또 GOS가 제공한 새로운 조작법을 배울 수도 있
일반적인 경우에 사용자가 어떤 폴더속의 메일을 검색하려면 "label:폴더명"을 통해서 검색할 수 있다. 예를 들면 "label:inbox Hoogle"이라고 검색하면 inbox안의 모든 hoogle에 관한 메일을 검색할 수 있다. 그런데 게으린 geeker로써 매번 label을 입력하는 것이 너무 귀찮다고 생각한다면 label을 "I"(영문자 L)로 생략할 수 있다, 즉, "I:inbox". 그런데 뒤에 inbox도 너무 길다(너무 게으르잖아~~)고 생각한다면 아래와 같이 검색하면 된다(검음색부분):
^b chats(채팅 기록)
^f sent mail(발송한 메일)
^i inbox(수신함)
^k trash(지운 메일)
^r draft(Draft)
^s spam(쓰레기메일)
^t starred messages(스타표시한 메일)
^u unread mail(읽지 않은 메일)
이렇게 되면 "label:inbox"는 "I:^i" 로 생략할 수 있다. 처음에는 쉽게 기억나지 않겠지만 여러번 사용하다보면 익숙해질 것이다. 그리고 구글이 지메일 사용자들, 특히는 키보다를 마우스보다 더 많이 쓰는 분들을 위해서 제공하는 이런 팁들이 있음으로 인해서 컴퓨터를 더욱 날게 할수 있을 것같다.
대용량 쉽게 조작가능한 Gmail을 사용합시다.
*********************
1. 쓰레딩
Gmail은 쓰레딩을 디폴트뷰로 한다.
회사 다닐 때 근거를 붙이기 위해 이런 식으로 상대방의 편지를 계속 서로 밑에다가 붙이고 붙여서 계속 메일을 주고받았던 기억이 있다.
Gmail에서는 이걸 '대화(conversation)'이라고 이름붙였는데
쉽게 말하면 메일을 사용해서 게시판의 '답글'을 사용하는 정도랄까.
어떤 블로거님은 Gmail로 '쿵쿵따'를 하는 엽기 놀이방법을 소개하기도 했다.

2. 라벨
폴더 대신 라벨이나 키워드 사용을 통해 편지를 분류한다.
답장이 서로 뒤에 이어붙으면서 분류되는 것이다.
이전 폴더와는 다르게 하나의 편지가 여러 개의 라벨을 갖고 여기저기에 저장될 수 있다는 점도 차이점이다.
(쉽게 말하면 하나의 편지가 여러개의 폴더에 저장되는 것이다.)
예를 들어, '6월 계획'이라는 메臼?'마케팅업무'라벨과 '6월업무'라벨을 동시에 붙일 수 있어 나중에 찾기가 쉬워지는 효과가 있다.

3. Personal level indicator
부등호 표시가 하나냐 둘이냐에 따라, 쉽게 어떤 메일이 나에게만 온 메일인지 아닌지를 알아볼 수 있다.
4. 단축키 제공
단축키를 제공한다. 일반적인 사용자는 별 필요 없을 것 같다.
하루종일 메일과 씨름하던 회사시절을 생각하면 익숙해져야 할 필요가 있을 것도 같지만...
왠만하면 사내 메일 시스템을 사용하니까 글쎄.
제공되는 단축키는 아래 주소로 가면 볼 수 있다.
http://gmail.google.com/support/bin/answer.py?answer=6594
5. 아카이브
처음에 archive란 메뉴를 보고 블로그의 아카이브하고 똑같을 줄 알았다.
날짜별 혹은 월별로 순서대로 자동 분류.
꾸욱 눌러보니... 호곡. 메일들이 날라갔다!
알고 보니 이건 메일을 지우는 대신 archive를 하면,
메일들이 계정에서 날라가 버린 것 처럼 보여도 남아있는 거였다.
즉 받은 편지함(Inbox)에서 사라지지만 전체 메일함(All Mail)에는
남아있다. 따라서 이 상태에서 검색을 하면 archive한 메일내용까지 검색되서 나타난다.
Google측에서는 용량이 1GB나 되니까 굳이 delete하지 말고 archive할 것을 권하고 있다.
6. 검색기능

사적인 메일만 취급한다면야 모르지만, 이런저런 메일들을 정리하다보면
어떤 내용이 어디 가있는지 찾아야 할 경우가 많이 생긴다.
회사 사내메일을 사용할 때 가장 불편했던 부분.
구글은 아래같은 검색창을 제공한다.
7. 편지의 중요도를 체크가능
뭐... 그렇단 얘기다 별표해 놓으면 별표기준으로 따로 찾아볼 수 있다.

8.필터링

아직 스팸메일에 대한 방어가 어느 수준인지는 사용자들에 의해 테스트 중이다.
미국의 어떤 사용자는 자기 Gmail로 스팸메일을 보내달라고 공개 광고까지 하고 있는데, 그 사람에 의하면 사용 첫날에만 20%수준의 스팸 필터정확성을 보이다가
점점 걸러지는 비율이 증가하고 있다고 한다.
.
닫기..
**********************
1. Gmail 주소 무한대로 만들어 쓸 수 있다.
만약 your.id@gmail.com이란 주소를 갖고있다면 your.id+spam@gmail.com이란 주소도 자신에게 옵니다.
예: your.id+priority@gmail.com, your.id+temporary@gmail.com 등등.
활용: Gmail 필터와 결합하면 용도가 무궁무진 합니다. 특히 스팸정리할 때 유용합니다. 단, 이메일 주소를 id로 활용하는 사이트에서 id에 +(플러스) 기호를 허용 안하는 경우가 많습니다.
2. Gmail 주소에 들어있는 . (점)은 무시되고, 대소문자는 구별되지 않는다.
Gmail은 주소에 들어있는 .(점)을 무시합니다. 그리고 대소문자를 구별하지 않습니다.
그러니 your.id@gmail.com과 Y.o.u.r.I.D@gmail.com은 같은 주소입니다.
예: myhappyid@gmail.com = MyHappyId@gmail.com = my.happy.id@gmail.com = My.Happy.ID@gmail.com
활용: 메일 주소를 예쁘게 꾸밀때 유용합니다
4. 메일이 왔는데, 외계어같이 하나도 안보인다.
메일의 인코딩이 UTF-8 로 되어있기 때문입니다.
보실 메일을 클릭하신후 more info 클릭후 맨마지막에 있는 show original 를 클릭하시면, 메일 원본 내용이 보입니다.
Gmail Utility & Tip 몇개
gmail을 활용하는 있는 몇가지 Tip과 Utility를 모았습니다.
나중에 시간날때 보려구요..
(근데.. 아마 못볼지두... >.< 지난번에 찾아놓은 것들도 아직 다 못봤는데..)
Gmail을 Outlook Express에서 쓸 수 있게 해주는 PGtGM라는 Gmail 유틸을 써본적이 있는데
나머지는 전부 생소한 것들이네요.
대충 봐도.. 유용한 것들이 많네요.
Gmail 유틸리티
http://clip.egloos.com/591896
Gmail을 1GB하드로 사용하기 - GmailFS
http://xguru.xcool.net:1360/blog/?no=162
GmailFS - Gmail Filesystem
http://richard.jones.name/google-hacks/gmail-filesystem/gmail-filesystem.html
GmailerXP - End-All Gmail Util?
http://gmailerxp.sourceforge.net/
Google's Official Gmail Notifier
http://toolbar.google.com/gmail-helper/
Gmail Gems Blog
http://gmailgems.blogspot.com/
GMail Utilities
http://www.aimlesswords.com/archives/gmail/
GMail, RSS Feeds - part 2 (Get Gmail Through RSS)
http://muadib.blogspot.com/2004/06/gmail-rss-feeds-part-2.html
Gallina: just a GMail based blog
http://ion.gluch.org.mx/files/Hacks/gallina/
출처 : http://bamsaemi.com/blog/archives/2004/09/20040902_000251.html
***********아이콘만들기
http://www.nhacks.com/gmail/index.php
에서 입력란에 G메일의 자기 ID를 입력하면 이쁜 아이콘이 나옵니다.
**************G-Mailto
http://www.rabidsquirrel.net/G-Mailto/
인터넷 익스플로어의 mailto: 를 Gmail 로 연결 시켜 줍니다
*****************Outlook의 contact list를 Gmail에 백업하기
Outlook 에서 아무 메일이나 작성하고. Outlook의 연락처를 몽땅 첨부해서 gmail 계정으로 보내면 된단다.
해보진 않았지만... 충격적인 초간단 백업 방법이다.
Gmail은 고맙게도 Contact list를 Outlook에서 읽을 수 있는 형식으로 export 해준다

PocketPC에서 imov라는 소프트웨어를 사용해 Google Talk을 할 수 있습니다.
- imov Messenger의 무료버전인 Basic Edition을 내려받고 PocketPC에 설치합니다.
- PocketPC에서 imov Messneger를 실행합니다.
- Setup Wizard 화면이 나옵니다. AIM / ICQ / Yahoo! / MSN 모두 체크하지 말고 (ok)를 누릅니다.
- 이제 Jabber client 모드로 작동하기 위한 파라메터를 넣습니다.
Server: talk.google.com
Username: (your)@gmail.com
Password: (your password) - (ok)를 누릅니다.
공식적으로 Google Talk은 Windows 플랫폼용이지만, 비공식적으로 많은 플랫폼에서 돌아갑니다. XMPP 프로토콜 기반 Jabber 표준의 힘입니다.
'Tech' 카테고리의 다른 글
| 터미널 끊고 들어가기 (0) | 2008.08.06 |
|---|---|
| Program List (0) | 2008.08.05 |
| Windows Update 실패 (0) | 2008.08.01 |
| Gmail: Add-on (0) | 2008.07.04 |
| IE7의 검색 공급자에 Google 추가 (0) | 2008.06.27 |
| USB Memory를 파티션 나누기 - 이동디스크 Partition Magic사용하기 (4) | 2008.06.24 |