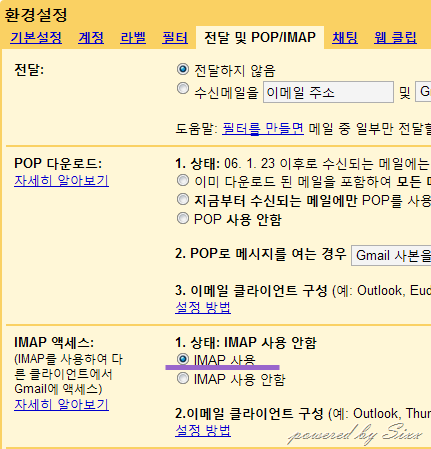Outlook환경을 Gmail로 Migration하는 과정중에 Google의 IMAP이라는 것을 알게 되었다.
Migration이라기 보다는 서로의 Application이 동기화된다고 생각하는 것이 이해가 빠르겠다.
IMAP이란 IMAP(Internet Message Access Protocol)
IMAP는 메일 클라이언트(데스크톱 및/또는 모바일)와 Gmail을 항상 연결해 주는 역할을 합니다.
Gmail 서버에서 사용자 컴퓨터로 메일을 다운로드하기 때문에
나중에 인터넷에 연결되지 않은 상태에서도 Microsoft Outlook Express 또는 Apple Mail과 같은 프로그램을 사용하여
메일을 확인가능
IMAP을 이용하면 여러 기기에서 메일에 액세스하기가 더욱 쉬워집니다.
직장이나 집에서 또는 휴대전화로 이메일을 확인하는 경우 IMAP를 통해 모든 기기에서 언제든지 새 메일에 액세스가능
IMAP는 전반적으로 보다 안정적인 사용 환경을 제공합니다. POP에서는 메일이 사라지거나 같은 메일을 여러 번 다운로드하는 문제가 있었지만 IMAP에서는 메일 클라이언트와 웹 Gmail 간의 양방향 동기화 기능을 통해 이러한 문제가 발생하지 않습니다.
POP와 IMAP 둘 중 하나를 Gmail 계정에서 사용하려는 경우 IMAP를 사용할 것을 권장합니다.
IMAP와 POP의 차이점은 무엇인가요?
POP와 달리 IMAP는 웹 Gmail과 이메일 클라이언트 간의 양방향 통신을 제공합니다.
이는 사용자가 웹브라우저를 사용하여 Gmail에 로그인하는 경우 이메일 클라이언트 및 모바일 기기에서 사용자가 수행하는 작업(예: '작업' 폴더에 메일 넣기)이 Gmail에 자동으로 바로 나타남(예: 해당 이메일에 이미 '작업' 라벨이 있음)을 의미합니다.
Setting
1. Gmail 계정에서 IMAP를 활성화. Enable IMAP in Gmail Settings
2. Outlook에 Gmail 계정Setting
전자메일서비스 선택 : "Microsoft Exchange, POP3, IMAP or HTTP"
자동계정 설정 : [Check] 수동으로 서버설정 또는 추가 서버 유형 구성 "Manually configure server settings"
전자메일 서비스 선택 : 인터넷 전자메일 "Internet E-mail"
계정정보 입력
미국에 있을때:

기타설정 Click
보내는 서버 탭
[check] 보내는 메일서버(SMTP)인증필요
고급탭
Incoming Server: 993
Incoming Server encrypted connection: SSL
Outgoing Server: 587
Outgoing Server encrypted connection: TLS
Gmail의 모든 Label은 각각의 폴더로 표시된다.
Note: If you are having an issue with your sent email not showing up in Gmail, you can use the Folders tab, and then select the [Gmail] \ Sent Mail folder.
Note: Only do this step if your mail is not showing up, otherwise it will duplicate the sent mail.

Outlook Flags = Gmail Stars
Final Thoughts
Here's a few things to keep in mind:
- Gmail Labels = Outlook Folders. To label a message, add it to a folder.
- Gmail Stars = Outlook Flags.
- Do Not move spam messages to the "Junk E-mail" folder in Outlook, move them to the [Gmail] \ Spam folder.
- Outlook has a built-in Search Folder for "Large Mail", which will let you easily find messages with large attachments.
Now that you can access your starred and labeled messages, you can start using Outlook's excellent Search Folders to find messages more easily.
I had to reinstall Windows XP on my Dell Inspiron notebook that has been used for the communications. Having portable machine with all the important information and connectivity at hand (as opposed to the dev machine) seemed to be reasonable before. It also felt cool to have your office at your fingertips with the ability to work while staying mobile.
I had:
- Microsoft Outlook - for email archives (with per-project organization), some tasks, notes and its journaling feature for the time-tracking.
- WinOrganizer (just another legacy personal information manager) with the passwords and some notes
- JetBrains Omea Reader for the RSS and web feeds aggregation
- Miranda IM + Skype for the messaging.
- Microsoft Project for dev project management
- Other MS Office tools for the documents, spreadsheets and diagram building
- Visual Studio 2008 for the quick-fixes, should the issue hit me while I’m not at work.
- Project folders with all the relevant documentation under the Subversion source control
All these have been living on WinXP for the years and working just fine. However, as it usually happens, over time Windows XP has got messed up. So there came the usual ritual of “Reinstall Your Operating System over the Weekend”.
But this time it ended up a bit different. That’s partially due to the thought-provoking video on the business of software and the concept of productive work out there (I liked the idea of working smarter and momentum as well).
So after backing everything up, I gave a try to a different approach:
1. outlook에 모든 이메일을 Gmail로 옮긴다.
- Imported all my email archives from the Microsoft Outlook to Gmail (you just need to connect to your gmail account via the IMAP, disable the scheduled send-receive and drag-n-drop everything in), started using tagging rules.
- Imported all my Outlook contacts into the Gmail contacts
- I’ve created XP Virtual Machine on my dev server with Skype, IM and other monitoring things that like to work on Windows and could run for months (CCTray, SVN Commit monitor etc) and have turned the sound there out
- I like to control myself. Instead of using Outlook journals for the time tracking, I’ve installed TimeSnapper trial on the dev machine. So now in addition to keeping the timesheets, I can recall what exactly I’ve been doing at any moment of time, see the productivity score of the day and have a better control of myself.
- Dropped Omea Reader and went back to the Google Reader
- Started using OpenOffice for doing documents, spreadsheets and diagrams (it does not really make any difference except for being open source and ensuring that I do not save in .docX or .xslX)
- Dropped the Personal Information Manager (history is kept as a reference on the VM) and started using Google Notebooks.
- Dropped the tasks and started using starred Gmail messages for that (Remember The Milk integrates tasks nicely into the Gmail, but I didn’t get to like it for some reason).
- Started using Google toolbar with Firefox (esp. the Bookmarks and Gmail features).
- Turned off the third LCD in my work place (it has been connected to the notebook before).
It feels:
- Faster: Huge Outlook email base along with the latest MS Outlook has been slowing my notebook quite a bit. Gmail is lightning fast with any search for some strange reason.
- Productive: IM, Skype and Outlook notifications do not disrupt the work flow anymore. When I’m done with something that requires concentration, I just connect to the virtual (with Launchy it takes just a second) and see what has been going on there. Plus the VM is always running and doing the monitoring (as opposed to the notebook that has been doing occasional monitoring). Plus Time Snapper controls the productivity as well.
- Flexible: All my information is accessible from anywhere with the internet connection, but I do not need Windows for that (since Linux has RDP, too). And in case of a tech emergency I still have skype-to-mobile redirection turned on.
- Secure: backing up IM logs, email bases, passwords (and everything else I like to carry on Flash USB) has been a bit cumbersome. VM can be scheduled for on-the-fly backups and Gmail backups could be done by any simple email agent that knows how to sync with the IMAP
- Simple: there’s no need to be like Gaius Julius Caesar while trying to control and comprehend multiple things at once (i.e. developing, reacting to IM, email and build messages at the same time). It is possible but is totally unproductive and a bit stressful, since our conscience does not work this way.
- At ease: I can’t take the dev work with me, so I do not. If I really feel in the work mood, I can plan and think about making my next dev sessions more efficient.
We’ll see how it goes.
PS: and it has turned out that I do not need a notebook after all. So I’ve installed Suse Linux Enterprise Desktop and has started the long-pending research of launching .NET apps with DXperience on Linux via the wine.
IMAP를 활성화하고 클라이언트를 설정했으면 해당 클라이언트를 통해 Gmail에 로그인한 다음 메일이 도착하는지 확인하세요. 클라이언트에서 모든 사용자설정 Gmail 라벨이, 해당 라벨이 적용된 메일 사본과 함께 폴더로 표시됩니다. 가능한 한 IMAP 환경과 Gmail 웹 인터페이스가 일치하게 만들려고 노력하겠지만 대화 목록이나 별표 등의 일부 Gmail 관련 기능과 용어는 클라이언트에 나타나지 않습니다. 그러나 약간 다른 방식으로 일반적인 Gmail 기능을 모두 수행할 수 있으므로 이에 대해 걱정할 필요는 없습니다. IMAP 작동 차트에는IMAP 클라이언트에서 일반적인 기능을 수행하는 방법이 나와 있습니다.
각각의 클라이언트는 모두 조금씩 다른 방식으로 IMAP를 처리합니다. 클라이언트별 사용 방법에 대해 궁금한 사항이 있으시면 클라이언트의 고객지원팀으로 문의하시기 바랍니다.
더 많은 정보를 보려면 어떻게 해야 하나요?
Gmail에서 채팅의 기본 기능에 대한 자세한 내용은 다음을 참조하시기 바랍니다.
그 동안 10여년간 사용하던 메일을 하나로 합치려니 아무래도 Gmail 만한게 없구나.
gmail로 마이그레이션 작업은 생각보다 오래걸렸다. 작업시간은 5분 내외. 싱크 맟추는데 2기가 pst 파일정도라면 7시간 정도 소요되었음. (T.T 엄청 느긋하지 않다면 엄두가 안나네..)
요약하자면 Gmail에 있는 IMAP 프로토콜을 사용하면 메일함과 내 아웃룩이 그대로 싱크가 된다는 점을 이용했다. 보통 POP3를 사용하면 메일을 받아오고 나서 서버에서 지우는 방식을 취하는데, IMAP을 이용하면 서버에 남겨놓고 메일클라이언트와 동기가 된다. 즉 삭제하거나, 폴더를 옮기면 메일 서버에 그대로 반영이 된다. 메일 서버에 용량이 어지간히 많지 않다면 IMAP을 지원하는 것은 불가능하지만 GMail은 가능하다. 지금 내 메일 함이 7G쯤 있으니 평생 지우지 않도고 사용가능할 것 같다.
순서는 다음과 같다.
1. 우선 자신이 사용하고 있는 Outlook 프로그램과 Gmail을 IMAP으로 연결하자.
Use Gmail IMAP in Microsoft Outlook 2007 (요기를 참고하자)
2. (메일이 많다면 엄청 오랜 시간끝에...) 연결되고 나면 아웃룩에 다음 폴더가 생겨 있을 것이다. 화면을 확인하자 실제로는 Gmail 이 아닌 XXX@gmail.com인 자신의 계정이 연결되어 있을 것이다. ([Gmail] 이 아니니 잘 확인하자!!) 지금부터 Gmail 아래쪽은 실제 메일 서버와 연결되어 있기 때문에 주의를 요한다. 위에서도 설명했듯이 이제부터 메일을 지우면 서버에서도 삭제된다.
3. 백업했던 pst 파일을 마이그레이션 하려면 import 시키자. (File -> Import And Export -> Import from another program or file. -> Next -> Personal Folder File (.pst) -> Next.)
이미 사용중인 메일함이라면, 원하는 폴더를 Gmail 쪽으로 복사하거나 이동하면 Gmail로 메일이 자동 업로드 된다.(위에서도 말했듯이 엄청나게 오랜 시간이 걸리니.. 주의하자!!)
사실 이제 맥으로 모든 환경들을 옮겨오다 보니 이전에 윈도우에서 했던 작업들을 하나씩 옮겨오고 있다. iMail도 imap 으로 연결해서 쓰고 있는데, 완전 좋구나....
August 8, 2008
How I Moved My Outlook email to Gmail and Retained the Best of Both Worlds
Posted by lynntotherescue under Web Tools, computer tips | Tags: gmail, IMAP, moving to Gmail, outlook, Outlook to Gmail |I’d been an Outlook user for many years - both corporately (using Exchange), and currently in my VA Practice. When you’re in the corporate world, Outlook is the client to use. But, during the past two years, a whole new world of education and exploration opened up while I went through my VA Training and the launch of my VA practice.
Class training emphasized collaboration with our clients was essential and we were urged to explore how to accomplish that–keeping in mind the technological comfort level of our clients.
I like to be sure something is going to function the way it says it will before implementing with a client, so I tried it out on myself! Last fall, Gmail came out with its highly anticipated IMAP feature. IMAP allows syncing of mail among multiple devices because the mail stays on the server. I read and heard a lot about it and I did a lot of studying and researching and then took the plunge.
Steps I Took
1. Before starting, I did a backup of my Outlook (you can’t be too careful). Then, I wanted some detailed instructions. I found them here with the How-To-Geek. He’s great. I followed these instructions and now I had my Gmail IMAP account in Outlook.
2. Then I started moving my outlook folders into Gmail. I used drag and drop to do this, although I’ve read since then that they should be copied, not dragged. I noticed that Gmail put annoying prefixes on each of my folders…the first three in the picture are before I edited the labels and the last two are after I edited the labels. It was more readable for me after I removed the prefix.
3. Then I went into my Outlook account settings (Tools>send/receive groups) and told Outlook not to check for mail in my Outook account, but to only check my Gmail IMAP account. I did this so I wouldn’t get duplicate messages - one set in my Outlook and one set in my Gmail.
4. Then I went into the Gmail Settings and under the ‘General’ tab, I added my email signature. Under the ‘Accounts’ tab, I told Gmail I wanted to send mail from my outlook address, not my gmail address (more about this later). I also tweaked the settings so I could ‘Get mail from Different Accounts’ and I added my Outlook account here. The ‘Labels’ tab contains the former Outlook folders, now renamed labels by Gmail. Here’s where you click on ‘edit’ and change the name of the label to whatever you wish. The next tab is the ‘Filters’ tab. Filters are like Rules in Outlook. They are insanely easy to set up and they work so much better than Outlook rules — ever have problems with Outlook rules??
What I Really Liked and What Really Works Well
I like, no love having email access from anywhere. Of course, everyone says that, but it is oh so true. Even when I’m at home and too lazy to walk upstairs to my office to see if some mail arrived, it’s wonderful because I can use a downstairs computer. When I’m at my sister’s house, I can check my mail - it feels great!
The filtering and spam catching abilities of Gmail are legendary — and true. The filters just work and Google is pretty good at catching only the spam.
Pretty much unlimited storage. Currently, I’m using only 1% of my storage - no worries there! I’ve read that many people move to Gmail because of the almost unlimited storage. Outlook warns not to go over 2-3GB in their mail accounts as it takes forever to load and can/does become unstable.
I can keep on using my Outlook 2007client. I’m familiar and comfortable with Outlook, how it works, what it does and what buttons to push. Gmail, with its threaded conversations is great, but it takes some getting used to (for me, anyway). The web Gmail interface doesn’t appeal to me that much — because I don’t have years of experience with it. I’m getting more comfortable with it after a week or so now. But I like knowing I can work in either.
What Isn’t Working and a Glitch with Google
Sometimes I get annoying pop-ups in Outlook regarding not being able to file a message, use default folder and a couple other annoying things. I don’t know why and haven’t researched it to see what it is.
With Gmail, there is an ‘All-Mail’ folder, and an ‘In-box’ folder. I also set up a separate folder for one account’s emails to go into. As a result, I get 3 copies of each incoming email in each folder. If I flag one of them, then all three will show up in my ‘tasks’ list. This is irritating and I haven’t decided what to do about this.
This could be the most irritating and I did research this one and as far as I know, no one has come up with a fix for this: I told the Gmail settings that I wanted all my replies to come from my default Outlook address–however, when I’m using my Outlook client to respond to mail sent to my Outlook email address and I hit reply, Gmail will make the return from my gmail account instead of my Outlook account. I have to remember to click the down arrow and switch accounts. This is quite exasperating. Now, this does NOT happen when I’m using the web Gmail - only when I’m using Outlook. Anybody know how to fix this?
Overall, I’m very pleased with the migration to using Gmail’s IMAP service. I’d like to hear anyone else’s story or get some comments from others who have done this.
Next time, I’ll talk about how I moved one of my client’s mail from Outlook to Gmail!
Possibly related posts: (automatically generated)
- How I Moved A Client from Outlook email to Gmail–and did it remotely
- Speed Up Gmail IMAP with Outlook [Microsoft Outlook Tip]
- IMAP comes to Gmail
- Gmail Mail Fetcher
4 Responses to “How I Moved My Outlook email to Gmail and Retained the Best of Both Worlds”
- Ash Roughani Says:
August 23, 2008 at 2:42 amThere is an entry on the duplicate tasks issue:
- Microsoft Outlook Mail Tools- Back-up & Repair PST/OST Files « A Virtual Assistant’s Thoughts on Technology Says:
September 26, 2008 at 8:16 pm[...] so I can access my Outlook from either the web interface or my desktop client. I blogged about it here. Redundancy is [...]
- Michael Says:
October 23, 2008 at 5:30 amI recently bought a laptop and an aircard with ATT. I dumped Earthlink as my ISP provider. I wanted to use Outlook (XP version) to manage my email. I transferred my address book okay but am having a problem. I’m using port 995/465 but it doesnt seem to work? I can get mail but not send it? Any ideas? Im desperate!
Michael - lynntotherescue Says:
October 24, 2008 at 1:34 amMichael,
I believe the settings are supposed to be 993/587. I noticed when first setting it up, I had to go back to the advanced tab and reset these numbers 2 or 3 times to get them to ’stick’. Here are instructions from the ‘How To Geek’, if you need them. http://www.howtogeek.com/howto/microsoft-office/use-gmail-imap-in-microsoft-outlook-2007/Good luck
Lynn
Leave a Reply
<참조>
Use Gmail IMAP in Microsoft Outlook 2007
A Virtual Assistant’s Thoughts on Technology
구글 IMAP도움말
Google offers API for Outlook migration to Gmail
Administrators get a new Google tool to play with -- and to help them migrate from their present e-mail system to Gmail
Google took a giant step on Friday to make it easier for companies to migrate any e-mail system over to Google Apps Gmail by offering an E-mail Migration API targeted at corporate developers and e-mail administrators.
We've provided developer documentation and sample code that allows developers to build extremely sophisticated mail migration tools, some of which can be run by administrators to migrate centralized mail and some of which can be run by end-users to migrate mail from the desktop," said Gabe Cohen, Google Apps product manager.
Previously, Google released an IMAP migration tool that allowed end-users and administrators to migrate from most IMAP-based e-mail systems to Google Gmail.
The new migration tool will move e-mail from any system, including Microsoft Outlook calendars, e-mail, and contacts into Google Apps, or any other type of mail server to Premier, Education, or Partner editions of Google Apps.
"Migration is a difficult problem with many edge cases," said Cohen, adding that Google has now exposed enough functionality that, in theory, any migration scenario into Google Apps is possible.
In releasing the new API, Google appears to understand that any mid- or large-sized company would be reluctant to rip and replace its current e-mail server with another system. However, by allowing a company to run both systems concurrently, Google may have ameliorated a major concern.
Companies like Capgemini, with 80,000 employees are in fact putting a first toe in the water and using Google Apps for some of its employees.
Google Apps E-mail Migration API is available now.
November 16, 2007'Tech' 카테고리의 다른 글
| Diskeeper 2009 (0) | 2009.02.18 |
|---|---|
| 다른 사람이나 다른 프로그램에서 사용하고 있습니다 (0) | 2009.02.05 |
| Tclient 오류 (0) | 2009.01.19 |
| Ad-block : Firefox Add-ons (0) | 2009.01.05 |
| IE7 꺼짐 현상 (0) | 2008.12.31 |
| ERWin Error (0) | 2008.12.10 |